







丂Web夋柺傪報嶞偡傞偲丄儗僀傾僂僩偑曵傟偨傝丄堦晹偺夋憸偑徚偊偰尒偯傜偔側傞偙偲偑偁傞丅僽儔僂僓偺愝掕偱攚宨報嶞偑偱偒傞傛偆偵偟偰傕僟儊側応崌傕懡偄丅偙偺傛偆側偲偒丄Chrome僽儔僂僓偺奼挘婡擻偱偁傞AwesomeScreenshot偑曋棙偱偁傞丅AwesomeScreenshot偼夋柺偺乮昞帵偝傟偰偄側偄晹暘傪娷傔乯慡偰傪僉儍僾僠儍乕偟丄偦偺夋憸傪乮儁乕僕暘妱偟偰乯報嶞傑偨偼曐懚偱偒傞丅
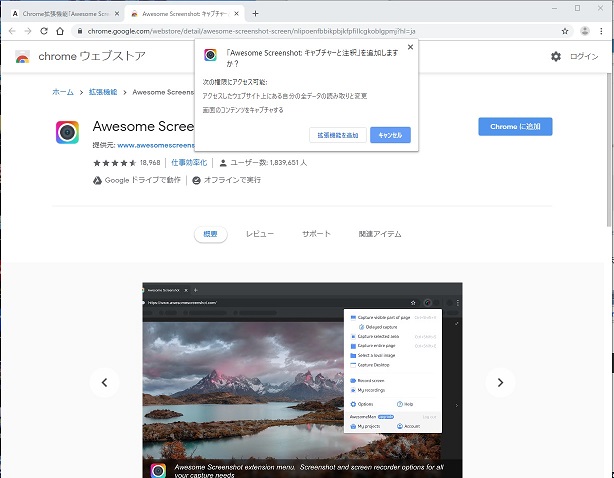 |
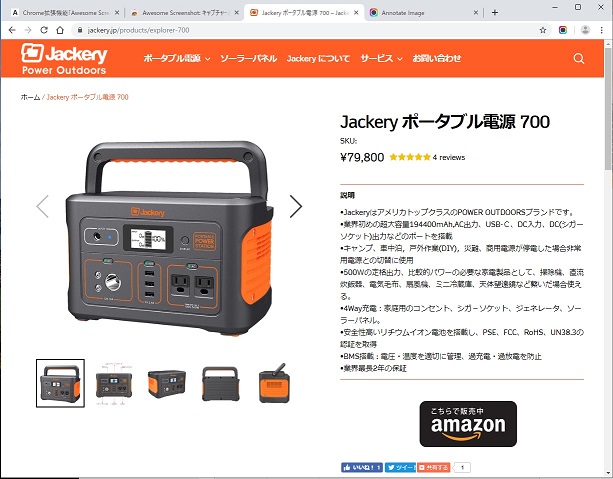 |
| AwesomeScreenshot偺 婡擻捛壛儁乕僕 |
chrome偺儊僯儏乕僶乕偵 傾僀僐儞偑憹偊偨 |
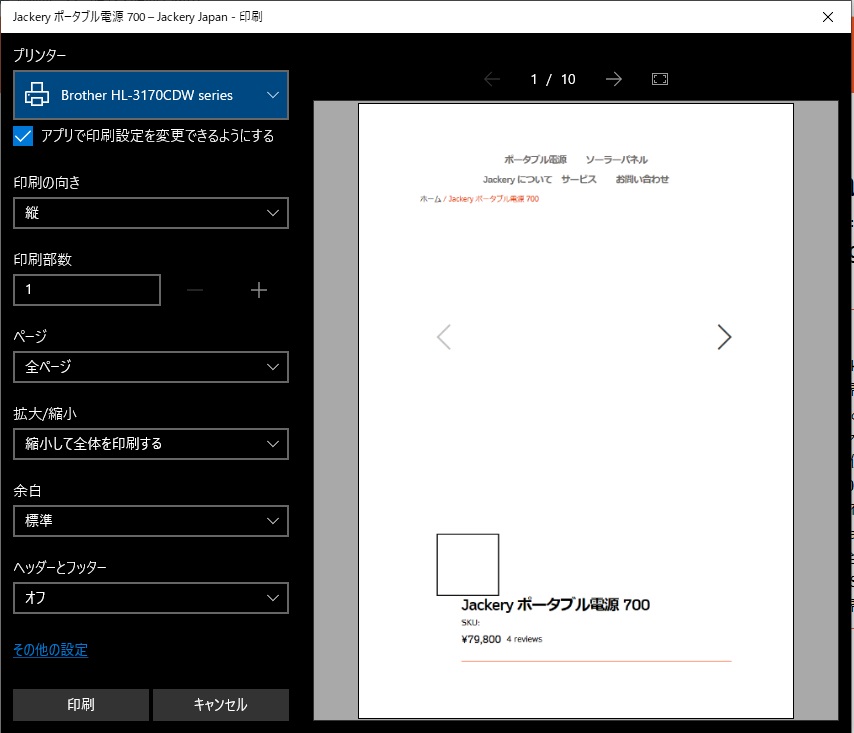 |
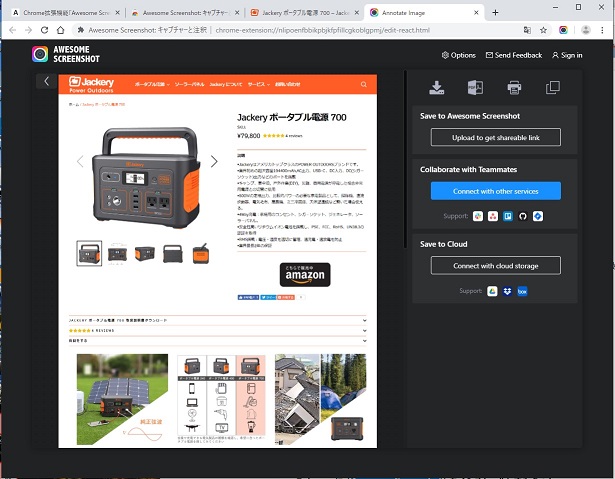 |
| Jackery偺報嶞僾儗價儏乕 乮Edge偱偼夋憸偑徚偊偰偄傞乯 |
AwesomeScreenshot偱 摨儁乕僕偺報嶞僾儗價儏乕 |
丂Jackery偺揹尮偼杒暷儂儞僟偺儔僀僙儞僗彜昳偲側偭偰偄傞側偳丄僱僢僩偱偼崅昡壙偱丄僐儞僷僋僩偱帩偪庤偑忯傔偰旘傃弌偟偑側偄側偳枺椡揑側惢昳偱偡丅偡偱偵400Wh偺暔偑敪攧偝傟偰偄傑偟偨偑丄偙偺壞戝梕検偺700Wh偺惢昳偑敪攧偝傟偨丅400Wh偐700Wh偐偲斾妑偡傞偲丄梕検丄壙奿丄戝偒偝丄廳偝丄丒丒偱柪偆乮徻嵶偼斾妑昞嶲徠乯丅幵拞偱偺愵晽婡乮壞乯傗揹婥栄晍乮搤乯偱巊偆偵偼400Wh乮忢梡嵟戝200W乯偱廫暘偲巚偊傞偑丄嵭奞帪側偳偺嬞媫帪梡偵傕巊偄偨偄偲峫偊丄戝梕検偺700Wh乮忢梡嵟戝500W)傪慖戰丅
丂廩揹偼丄AC廩揹偱9.5帪娫丄DC廩揹偱15帪娫丄弮惓60W僜乕儔乕廩揹偱25帪娫偲愢柧彂偵彂偐傟偰偄傞丅弌椡偼丄掕奿500W偱1帪娫丄DC12V40W晧壸乮椻憼屔憐掕乯偱48帪娫丄DC12V5W晧壸乮LED儔僀僩憐掕乯偱126帪娫丄AC100V60W晧壸乮32inch僥儗價憐掕乯偱9帪娫丄USB乮typeA乯偼2.4A懳墳偱傎偲傫偳偺婡婍偵懳墳偱偒傞丅奺弌椡枅偵僗僀僢僠偑晅偄偰偄傞偺偱丄巊梡偡傞婡婍偺傒ON偵弌棃傞丅傑偨丄擖椡偍傛傃弌椡偺揹椡検乮W)傪屄乆偵忢帪昞帵偝傟傞偺偼曋棙丅揹尮傪嫙媼偟側偑傜廩揹乮僷僗僗儖乕廩揹乯傕弌棃傞偑丄揹抮偺庻柦偑埆偔側傞偺偱悇彠偟偰偄側偄丅側偍丄懠儐乕僓曬崘偵偁傞傛偆偵廩揹帪偺AC傾僟僾僞偺壏搙偼60亷埲忋偵側傞乮偦傟偱傕婡婍偵偼栤戣柍偄乯偺偱拲堄偑昁梫乮杮懱壏搙偼傎傏幒壏乯丅側偍丄廩揹検偑20亾埲壓偺応崌偼懍傗偐偵廩揹偟丄挿婜娫曐娗帪偵偼3儢寧偵1夞偼60乣80亾偺廩揹傪峴偆偙偲偑悇彠偝傟偰偄傞丅
丂揹尮偼擖庤帪偵40亾廩揹嵪傒偱丄栺6帪娫偺AC廩揹乮栺10亾乛帪娫乯偱枮廩揹偵側偭偨丅46W偺壠掚梡愵晽婡乮弌椡昞帵偼60W)傪嵟嫮偱1帪娫巊偭偨偲偙傠丄廩揹検偑100仺91亾傑偱尭彮偟偨丅傑偨丄Jerkery偺AC弌椡偼60Hz乮惓尫攇乯偺傒側偺偱拲堄両丅
丂抂巕偺曐岇偵偼丄乽幵偺僔僈乕儔僀僞乕僜働僢僩杊悈僇僶乕僉儍僢僾乿乮480墌/2屄乯丄乽6冇偲4.5冇PVC愭抂僉儍僢僾乿乮奺150墌/戃乯丄乽3P僐儞僙儞僩僉儍僢僾乿乮240墌/5屄乯丄乽USB抂巕僉儍僢僾乿乮130墌/僙僢僩乯偑巊偊傞丅
 |
 |
| 廩揹拞偺Jackery700 | 曻揹拞偺Jarkery700 |
 |
 |
| 弨旛偟偨抂巕曐岇僉儍僢僾 | 曐岇僉儍僢僾傪晅偗偨忬懺 |
| 儊乕僇乕 | Jackery | Jackery | Suaoki | SmartTap | |
| 宆丂斣 | 700 | 400 | G500 | PowerArq | |
| 梕丂検 | Ah | 194.4Ah | 110.0Ah | 137.7Ah | 174.0Ah |
| W | 700W | 400W | 500W | 626Wh | |
| 掕奿弌椡 | 500W | 200W | 400W | 300W | |
| 掕奿 | (80%) | 1帪娫 | 1.5帪娫 | 1帪娫 | 1.7帪娫 |
| DC12V | 40W | 48帪娫 | 12帪娫 | 13帪娫 | 13帪娫 |
| AC100V | 60W | 9帪娫 | 5帪娫 | 9帪娫 | 8帪娫 |
| 嵟戝弖娫弌椡 | 1000W | 400W | 1000W | 500W | |
| 崅丂偝 | 193mm | 135mm | 190mm | 242mm | |
| 暆 | 300mm | 230mm | 280mm | 300mm | |
| 墱峴偒 | 192mm | 160mm | 210mm | 193mm | |
| 廳丂検 | 6.3kg | 3.6kg | 6.8kg | 6.0kg | |
| AC100 | 岥丂悢 | 2屄 | 1屄 | 2屄 | 1屄 |
| 乮廃攇悢乯 | 60Hz | 60Hz | 50/60Hz | 60Hz | |
| 僔僈乕僜働僢僩(DC12V)丂 | 10A | 10A | 10A | 10A | |
| DC弌椡(崌寁10A埲撪乯 | 7Ax2 | --- | 3Ax2 | ?Ax2 | |
| USB | Ax3(2.4A)丂 | Ax2(2.4A)丂 | C+Ax2(3A)丂 | Ax3(2.4A)丂 | |
| AC廩揹 | 廩揹揹椡 | 80W | 40W | 80W | 100W |
| (揹埑乯 | 25.5V | 25.5V | 29.4V | 25.2V | |
| 僇僞儘僌 | 9.5帪娫 | 7.5帪娫 | 6.5帪娫 | 8乣9帪娫 | |
| DC廩揹 | 廩揹揹椡 | 40W | 40W | 20W | 100W |
| (揹埑乯 | 12.0V | 12.0V | 12.0V | 12.0V | |
| 僇僞儘僌 | 15帪娫 | 10帪娫 | 25帪娫 | 8乣9帪娫 | |
| 僜乕儔乕 丂(100W) |
廩揹揹椡 | 60乣90W | 60乣90W | 60乣90W | 乮120W乯 |
| (揹埑乯 | 18.0V | 18.0V | 18.0V | 18.0V | |
| (寁嶼抣乯 | 8乣11帪娫 | 5乣7帪娫 | 6乣8帪娫 | 8乣9帪娫 | |
| 壙丂奿 | \79,800 | \38,800 | \59,800 | \64,800 | |
丂慜夞(abc776)偼婰榐儅僋儘傪巊偭偨偑丄崱夞偼VBA偱堦偐傜嶌惉偡傞丅Excel僔乕僩忋偺寛傔傜傟偨斖埻偱僨乕僞偑擖椡偝傟偰偄側偄嬻僙儖偑偁傟偽丄偦偙偵擟堄偺暥帤傪擖椡偡傞乮婛偵擖椡嵪傒偺僙儖偺僨乕僞偼曄峏偟側偄乯丅擖椡偡傞暥帤偼丄傾僗僉乕暥帤偺乽嬻敀乿(0x20)偐傜乽乣乿(0x7e乯傑偱偺擟堄偺暥帤傪儔儞僟儉偵慖傇丅側偍VBA偺RND娭悢偼0.0偐傜1.0枹枮偺悢抣傪曉偡娭悢偱丄儚乕僋僔乕僩娭悢偺RAND娭悢偲摨偠丅
乚亅亅亅亅亅亅亅亅亅亅亅亅亅亅亅亅亅亅亅亅亅亅亅亅亅
Sub test2()
Dim num As Long ' 巊梡偡傞曄悢傪愰尵
Randomize ' 棎悢偺弶婜壔
For Each c In Worksheets("Sheet1").Range("A1:H15") ' A1-H15偺斖埻偱埲壓傪孞傝曉偡
If c.Value = "" Then ' 嬻僙儖側傜
num = Int(95 * Rnd + Asc(" ")) ' 擟堄偺惍悢傪棎悢偱嶌傞
c.Value = Chr(num) ' 惍悢傪暥帤偵曄姺屻僙儖偵擖椡
End If
Next c
End Sub
亅亅亅亅亅亅亅亅亅亅亅亅亅亅亅亅亅亅亅亅亅亅亅亅亅亅
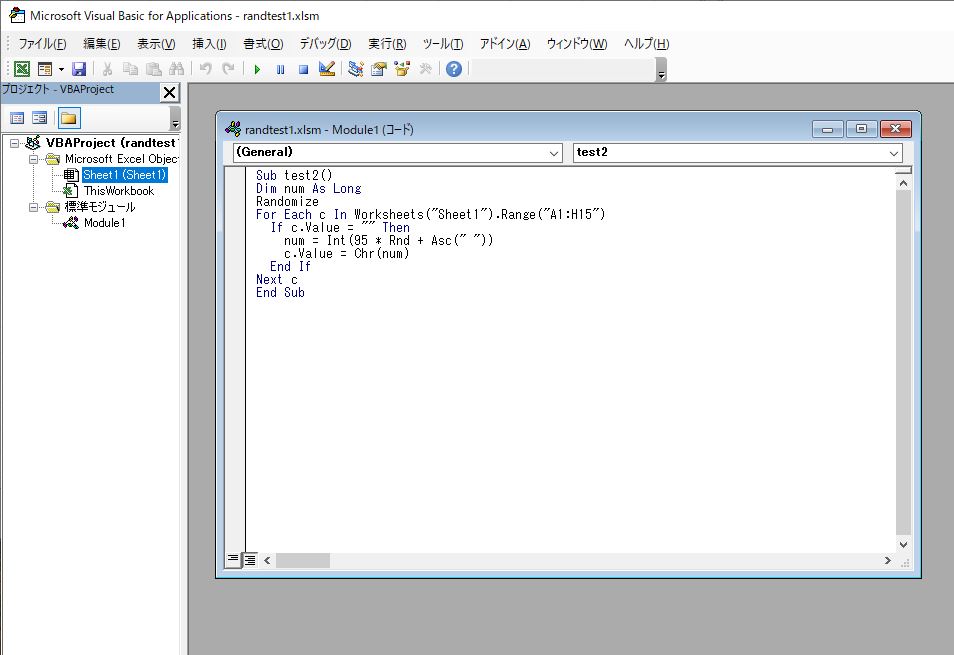 |
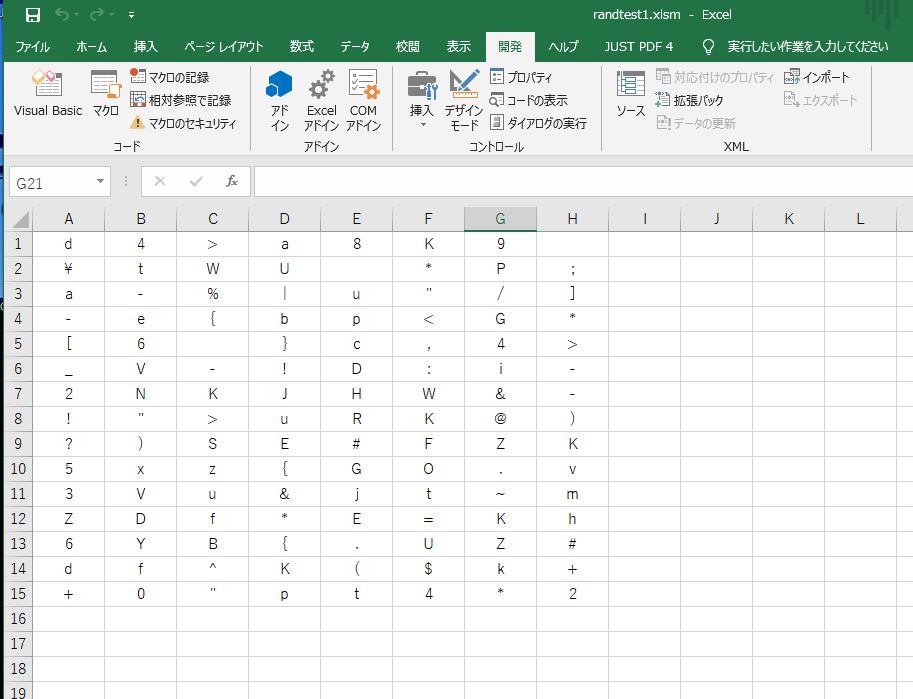 |
| VBE偺曇廤夋柺 | 幚丂峴丂椺 |
 |
 |
 |