







Windows7(以後win7)は令和2年(2020)1月14日にサポートが切れる。我が家にはメイン使用のディスクトップwin7マシンが2台(女房用と自分汎用)ある。そこで、令和の初仕事としてWindows10(以後win10)へ移行することし、ハードも古いのでwin10でクリーンインストールすることにした。今回はそのうちの1台目の例を紹介する。
1台目は自分用のwin7マシンで、2008年にFIRECODERを取り付けEDIUSで動画編集に利用しているVistaマシンの代換えとしても使いたいので、動画編集にも耐えうるWin10マシンとして、Z390チップセットと安価なi5-9400F(65W)+グラフィックボードで組み上げることにした。
マザーボードでの注意は、8000・9000番台CPU(G8・9世代、CoffeeLake)と7000番台(G7世代、KabtLake)及び6000番台CPU(G6世代、Skylake)は同じLGA1151だが、ピンの使用方法が異なるので互換性がなく、8・9世代の対応チップセットはZ390、B365、Z370、H370、B360、H310となる。
ストレージは高速のM.2メモリ(データ格納用HDDは後日準備予定)、グラフィックは画像編集向きのRadion-RX570、メモリはDDR4-2666-8GBを2枚刺しで16GB、OSはWindows10-pro、ケースと電源はANTEC製とした。ドライブは手持ちのDVDドライブを利用する予定なので未購入。
組立およびwin10のインストールにはアスクのページを参考にさせていただいた。
 |
 |
| PrimeZ390M-plusマザーボード | i5-9400Fのセット(切り欠けに注意) |
 |
 |
| ファンのピンが裏まで出ているか確認 | 固定したCPUファン |
 |
 |
| 4つのメモリスロット | DDR4-2666メモリ2枚を優先スロットに取付 |
 |
 |
| 高さを合わせるためスペーサを取付 | サムソンM.2メモリ(500GB)を取付 |
 |
 |
| ケース底部(メッシュ付) | NeoECOGoldNE750G(750W)電源を取付 |
 |
 |
| ANTEC P5ケースの内部 | 足りないMB用スペーサを追加 |
 |
 |
| マザーボードの取付と配線(+電源8P) | 裏面配線を有効に活用 |
 |
 |
| Radion RX570グラフックボード | グラフィックボード取付(+PCI用8P電源) |
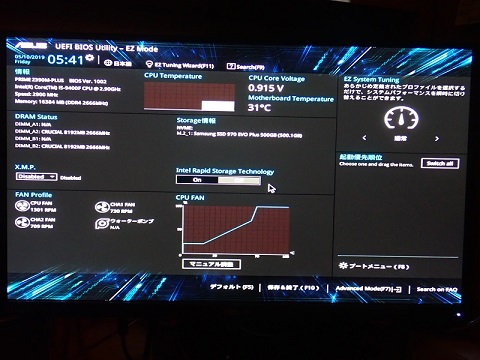 |
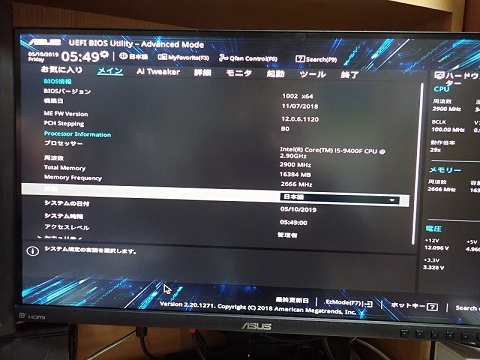 |
| UEFI BIOSの起動画面 | 詳細設定はアドバンストモードで |
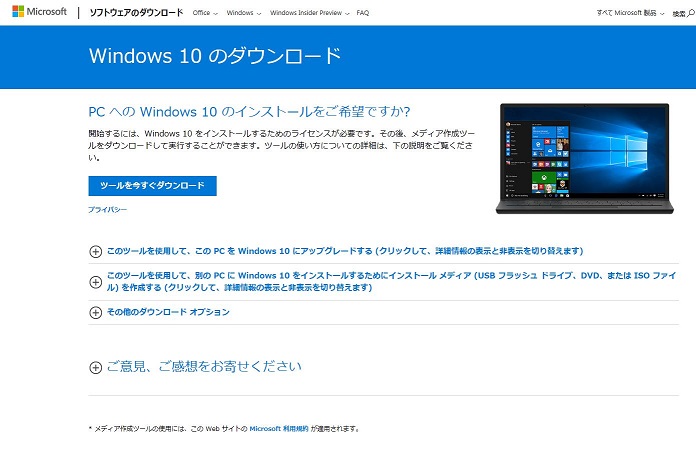 |
 |
| widows10ダウンロード画面 | 「別のPCのインストール・・」を選択 |
 |
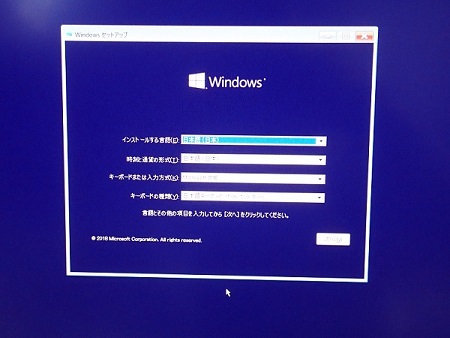 |
| USBメモリを差し込んで・・ | インストール開始画面 |
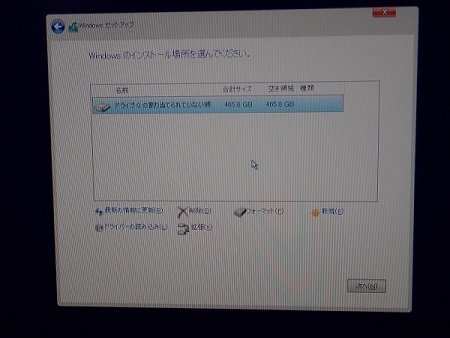 |
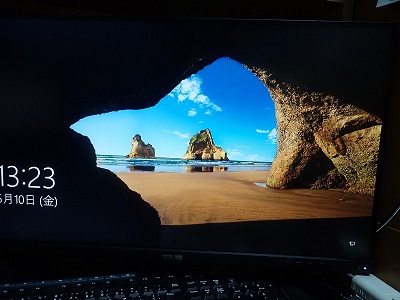 |
| 画面の指示に従いインストール中 | Windows10のインストール完了 |
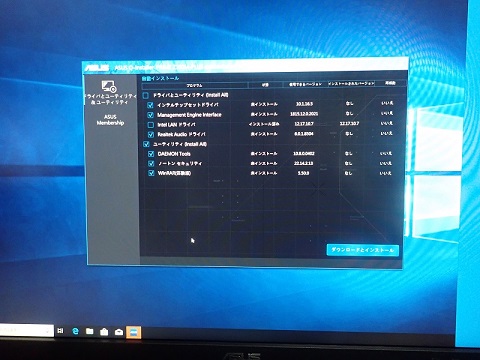 |
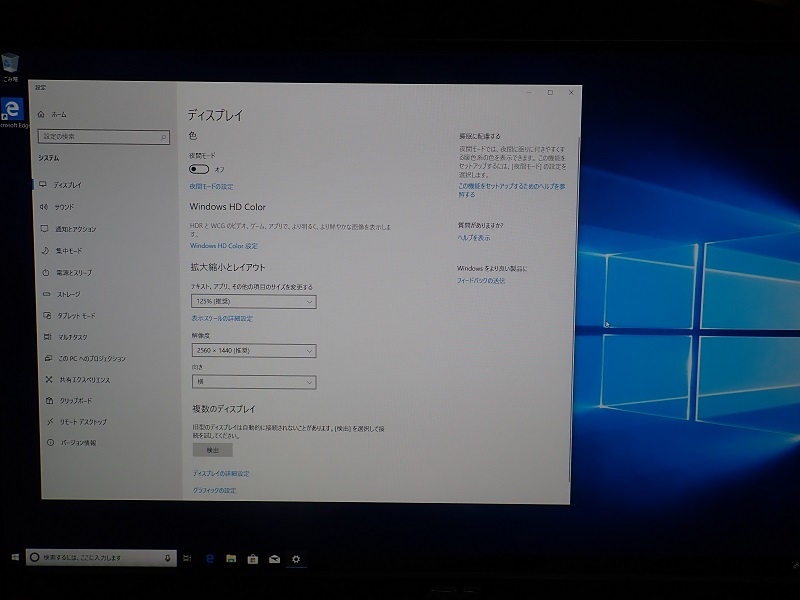 |
| Q-Installerの設定画面 | 高解像度グラフィックも・・ |
 |
 |
 |